
「DRD-H66Viewer」での動画の切り出しが上手くいかないとのメールを頂きました。何かヒントになるかもしれませんので”動画切り出し”について説明したいと思います。
タスクマネージャーを起動する
まずは「DRD-H66Viewer」を使用中のPCの状態を確認するためにWindowsのタスクマネージャーを起動します。
タスク マネージャーを起動する方法
タスク マネージャーを起動するには、以下のいずれかの手順を実行します。
- Ctrl + Alt + Del キーを押し、[タスク マネージャー] をクリックします。
- メニューのWindowsシステムツール内にあります。
- Ctrl + Shift + Esc キーを押します。
- タスク バーの空白の領域を右クリックし、[タスク マネージャー] をクリックします。
Ctrl + Shift + Esc キーを押して起動すると簡単です。
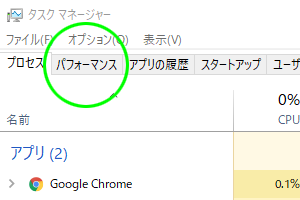
タスクマネージャーを起動させたら”パフォーマンス”タブをクリックします。
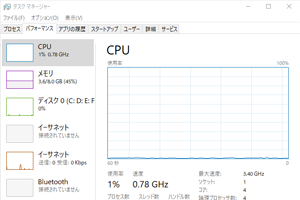
するとこの画面になると思います。これで「DRD-H66Viewer」を使用している時のCPUやメモリの使用率がわかるようになります。
DRD-H66Viewerの起動
準備ができたら「DRD-H66Viewer」を起動します。
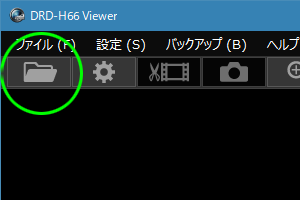
フォルダのアイコンをクリックします。
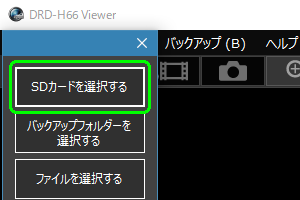
SDカードを選択するをクリックします。
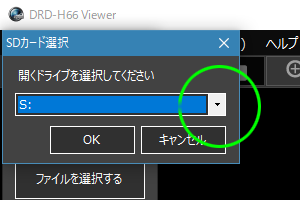
プルダウンメニューの▽をクリックしてDRD-H66に使用しているSDカードを選択肢し”OK”をクリックします。
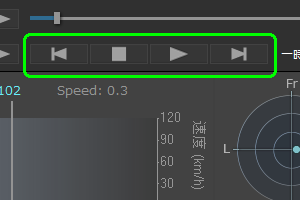
すると1枚目のファイルが自動的に再生されるので”停止”か”一時停止”で再生を止めます。
DRD-H66Viewerでの動画切り出し
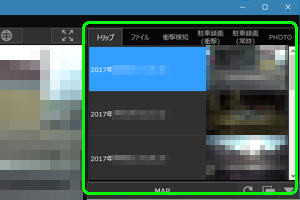
右上のサムネイルペインから切り出しを行う動画を選択します。再生が始まるので先ほどと同様に再生を止めます。
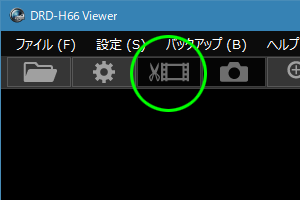
動画切り出しのアイコンをクリックすると動画切り出しウィンドウが表示されます。
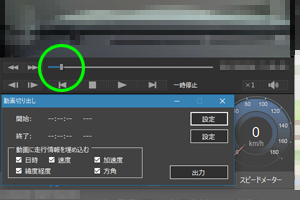
トラックバーを操作して切り出したい動画の開始位置にします。
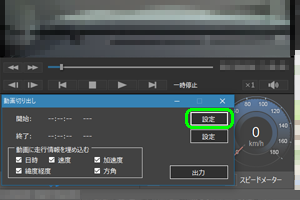
開始位置が決まったら右の”設定”ボタンをクリックして開始位置を決定します。
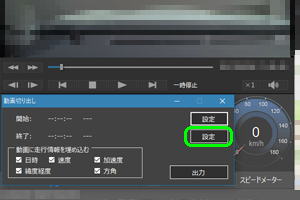
次に切り出す動画の終了位置までトラックバーをスライドさせるか再生し一時停止を押して終了位置で”設定”ボタンをクリックし終了位置を決定します。
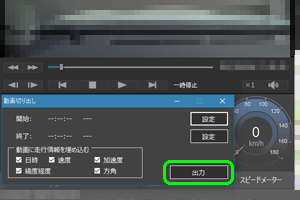
“出力”ボタンをクリックすると保存先とファイル名を入力して”保存”を押すことで切り出しが開始されます。
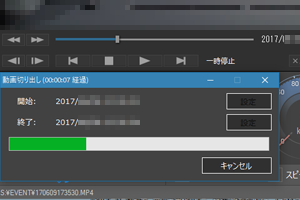
進行状況を表すバーは私の環境ではこの位置から動きません。
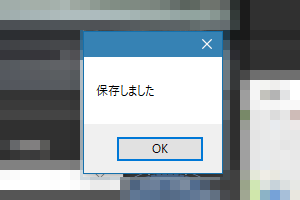
切り出しが完了した画面です。
CPU使用率を確認する
動画の切り出しが完了するまでの時間はCPUや搭載メモリによって異なります。早く終わらせるには余計なソフトは終了させて「DRD-H66Viewer」のみで作業することをおすすめします。
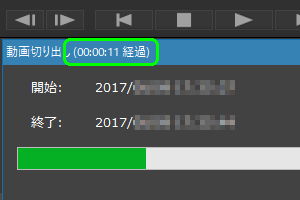
動画切り出し中に緑で囲った経過時間が動いているのであれば基本的に切り出し作業は進行しています。緑色のバーは進行状況に合わせ動きませんのであてにできません。
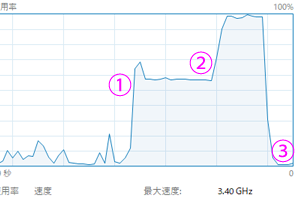
同時に起動させたタスクマネージャーで切り出し中のCPU使用率を見ます。
①は切り出しを開始した位置です。私のPCではCPU使用率が50%まで上昇(CPUによって違ってきます)しています。この段階は動画に埋め込む走行情報を編集していると思われます。
②は編集した走行情報を動画に含めるために再エンコードを始めた位置だと思います。CPU使用率は100%になっています。
③再エンコードが終わり保存が完了したのでCPU使用率は0%近くまで下がりました。
どちらかと言うとエンコードよりも走行データの編集に時間がかかっている様に感じます。次は走行情報を含めずに動画切り出しを行った場合のCPU使用率を見てみます。

切り出しを行う前に動画情報のチェックをすべて外して出力を開始します。
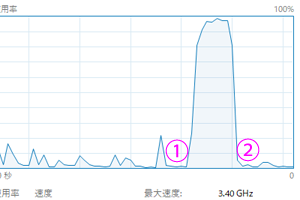
①は切り出しを開始した地点です。いきなりCPU使用率は100%になっています。
②は保存が完了した位置です。
切り出す動画に走行情報を含めなければかなり時間を短くできます。
切り出した動画に関して
走行情報を含めて切り出しを行った場合、字幕で下部に表示されます。

映像自体を加工してあるのでMP4ファイルを再生できるプレイヤーであれば表示可能です。非表示にはできません。

取扱書には「情報が無い項目は” − ” で表示されます。」とありますが、選択した項目のみ左寄せで表示され、選択しなかった項目に” − ” は付きません。走行情報を含めなければ何も表示されない動画になります。
最後に
「DRD-H66Viewer」の動画切り出しが上手くいかない方の中には、進行状況のバーが動かないので嫌になって途中で終了させている場合もあると思います。私も最初はフリーズしているのかと思いました。
もし切り出し中にCPU使用率が上昇しないのであれば切り出し作業は行われていないのでソフトの不具合が考えられます。「DRD-H66Viewer」の再インストールやOSが対応しているのか今一度確認が必要です。
CPU使用率が上昇しているのであれば作業は進行しているので終了まで待つしかありません。あまりにも時間がかかるようでしたら、メモリの使用率も見て下さい。もし100%であればメモリ不足のためにスワップファイルを利用していると思いますので終了するまでに相当な時間がかかってしまします。常駐ソフトをすべて終了させてメモリに空きを作るか、走行情報を含めない動画切り出しをおすすめします。
「DRD-H66Viewer」での”動画切り出し”のお役に立てれば幸いです。



コメント