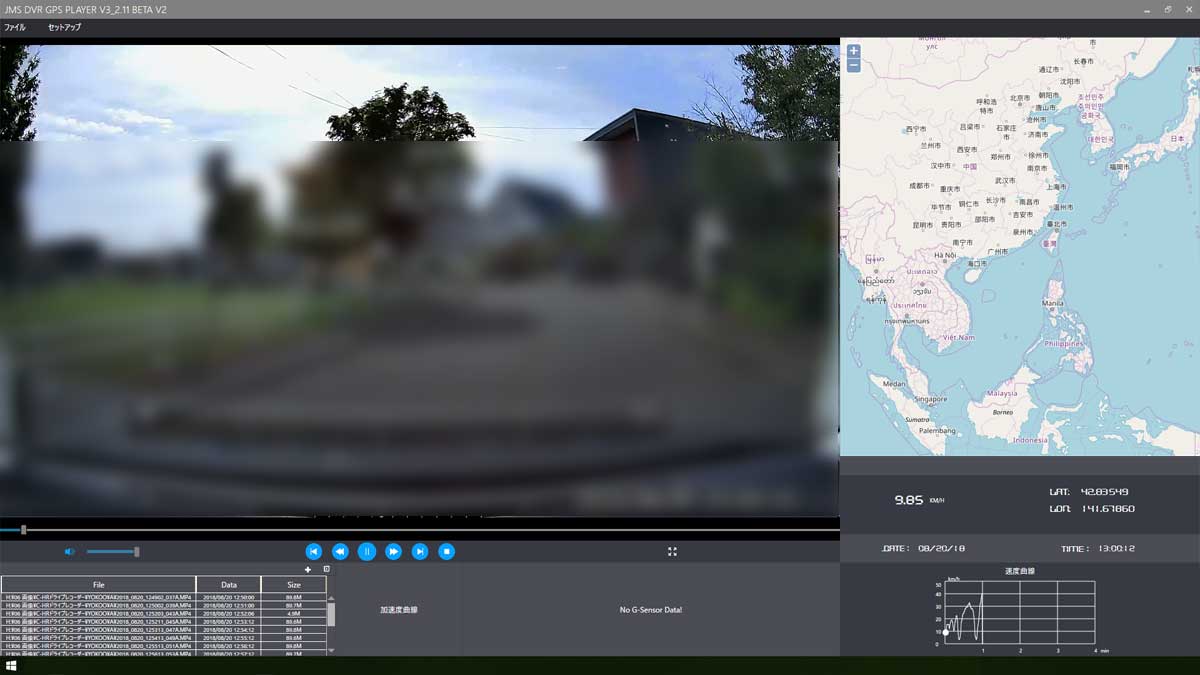
「YOKOO ドライブレコーダー YO-660」の記事の続きです。今回は「YO-660 GPSプレイヤー」の機能紹介のほかにちょっと癖のあるダウンロードからインストールまでを記事にしています。
YO-660 GPSメディアプレイヤー
「YOKOO ドライブレコーダー YO-660」で記録された「走行速度」や「位置情報」を録画データと共に表示するには「YO-660 GPSプレイヤー」が必要です。
YO-660 GPSメディアプレイヤーの設定
言語
GPSメディアプレイヤーの言語は「日本語」「英語」「中国語」の他に「ベトナム語」も選ぶことができます。
地図
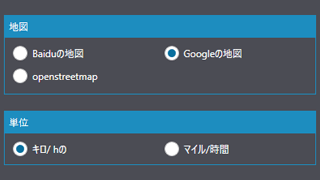
走行軌跡や位置情報を表示する地図は「Baidu Map(百度地図)」「Google Map」「OpenStreetMap(OSM)」の中から選ぶことができます。
私が試したところ「Baidu Map(百度地図)」は正常に表示されませんでした。「Google Map」を選ぶとGPSメディアプレイヤーが不安定になり落ちやすくなります。特にこだわりが無ければ [openstreetmap] を選択することをおすすめします。
単位
表示する速度の単位は「キロ」と「マイル」を切り替えることができます。
YO-660 GPSメディアプレイヤーの機能
あまり多機能とは言えずアプリケーション側で動画のスクリーンショットを撮る機能などはありません。ベータ版のためか若干不安定に感じます。

プレイヤー画面(左ペイン)
フルスクリーンでの再生は可能ですが、元の画面に戻るには [ウインドウサイズを戻す] ボタンを押す必要があります。[ESC] キーも無効なのでウインドウを最大化していると操作が一つ増えるのでまだまだ洗練されていない印象です。
※「DRD-H66 Viewer」の場合はフルスクリーン画面をクリックするか [ESC] キーを押すことで元の画面に戻ることができます。
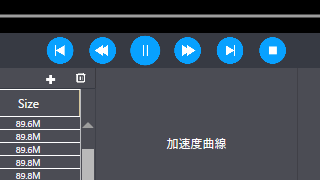
軽いバグですが、ファイルの再生中に一時停止すると再生と一時停止のボタンの表示が入れ替わってしまいます。新しいファイルを再生すると元に戻るので問題はありません。
プレイヤーの操作ボタンの下には再生リストが表示されています。[+] ボタンで再生するファイルの追加と [ごみ箱] ボタンでリストをクリアすることができます。
「加速度曲線」と「Gセンサー」のデータを表示するウインドウがありますが機能していません。動画ファイルにデータが記録されていないのかGPSメディアプレイヤーが対応していないのかは不明です。
地図画面(右ペイン)
地図画面上には自車位置と走行軌跡が表示されます。その下には録画データに記録されている速度と座標、日時が動的に表示されます。ただ録画画面に記録された日時と約1秒ずれているのは愛嬌でしょうか。

一番下には録画ファイルの速度曲線を表示します。グラフの白い丸は再生している録画データの現在速度を表示しています。
GPSメディアプレイヤーのダウンロード先
説明書に記載されているURL(https://drive.google.com/open?id=1GWtyIP3flONS8Zg8FXWvletes7TT2GLE)から「GPSメディアプレイヤー」をダウンロードすることはできません。
最新版はAmazonの商品説明に記載されている「https://drive.google.com/open?id=12lgC17odmH45SV-y3ZxueiczocH7eYwC」からダウンロードしてください。
- ファイル名:YO-660 GPS プレーヤー.rar
- 解凍後のファイル名:JMS DVR GPS Player V3_2.11 Beta V2.msi
- ファイル容量:約100MB
「GPSメディアプレイヤー」は「rar形式」で圧縮されて「Googleドライブ」にアップロードされています。ダウンロードするには「Googleアカウント」が必要です。
ファイルを解凍して中の「JMS DVR GPS Player V3_2.11 Beta V2.msi」を実行(ダブルクリック)することでGPSメディアプレイヤーがインストールされます。
Googleドライブ
Googleドライブからのダウンロード方法
※「Googleアカウント」を持っている前提です。パソコンは「Windows10」、ブラウザは「chrome」を使用しました。
「GPSメディアプレイヤー ダウンロードリンク」をクリックしてエラーが出た場合 [ダウンロード] ボタンを押してもファイルはダウンロードできません。
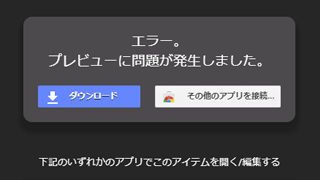
いくつかの環境で試しましたが全てでエラーが出てダイレクトにダウンロードできませんでした。

仕方がないので右上の [マイドライブに追加] ボタンをクリックしてマイドライブにファイルを追加します。※「Googleアカウント」およびログインが必要です。

無事マイドライブにファイル(YO-660 GPS プレーヤー.rar)が追加されました。
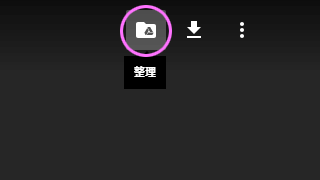
ファイルの追加が完了すると [マイドライブに追加] ボタンが [整理] ボタンに変化します。
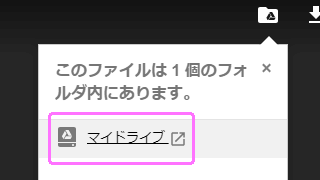
[整理] ボタンをクリックすることでマイドライブへのリンクが表示されるので移動します。
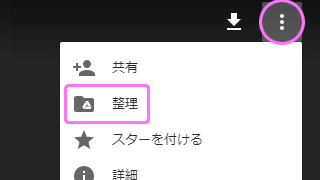
もし [整理] ボタンが表示されていないときは [その他の操作] ボタン(縦三つの点)をクリックすると表示されます。
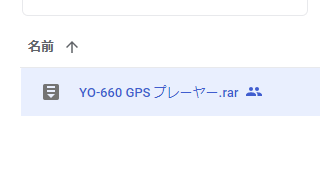
マイドライブに移動すると「YO-660 GPS プレーヤー.rar」が追加されているので
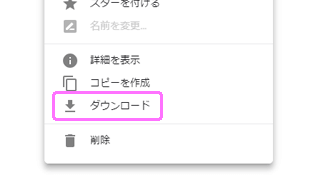
「YO-660 GPS プレーヤー.rar」を選んで右クリックすることでダウンロード可能です。

「YO-660 GPS プレーヤー.rar」を選んだ段階で右上にメニューボタンが表示されるので [その他の操作] からでもダウンロードできます。
どちらかお好みの方法でダウンロードしてください。
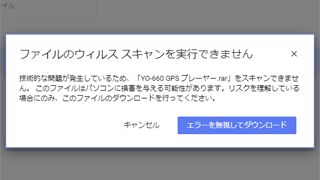
ただし「YO-660 GPS プレーヤー.rar」をダウンロードするには [エラーを無視してダウンロード] をクリックする必要があります。
解凍された状態でファイルをダウンロードする方法

解凍ソフトがパソコンにインストールされていなかったり、解凍ソフトをインストールしたくない場合「Googleドライブ」に「CloudConvert」を接続することで「JMS DVR GPS Player V3_2.11 Beta V2.msi」の状態でファイルをダウンロードすることができます。
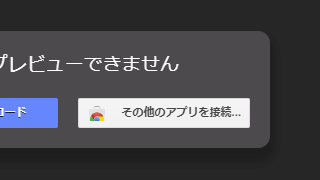
サードパーティー製の推奨アプリに「CloudConvert」があると思います。[その他のアプリで接続] からも選ぶことができます。
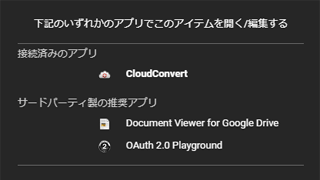
「CloudConvert」は200以上の様々な形式にファイルを変換するサービスです。ヘビーユーザーでなければ無料会員登録で十分だと思います。「Googleアカウント」で無料会員登録するのが手っ取り早いです。
「Googleドライブ」に「CloudConvert」を接続できたら「YO-660 GPS プレーヤー.rar」を「CloudConvert」で開きます。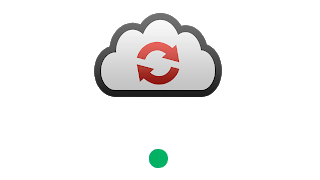
しばらく待つと「CloudConvert」のサイトに移動します。
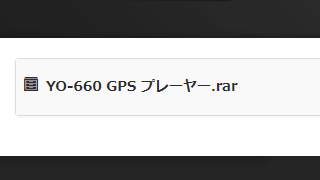
「CloudConvert」でファイルが読み込まれると
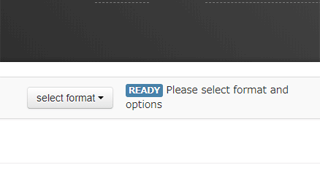
READY(準備完了)になるので [select format] から
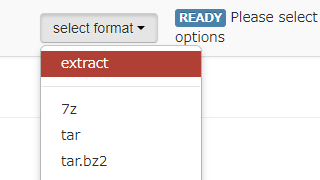
[extract](解凍)を選択します。

そしてページ右下の [Start Conversion] ボタンを押してしばらく待ちます。

解凍程度あればそれほど待ち時間は必要ありません。(1分かからないと思います)
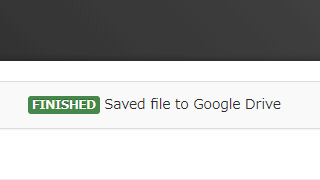
解凍(ファイルの変換)が終わると自動的に「Googleドライブ」に保存されます。
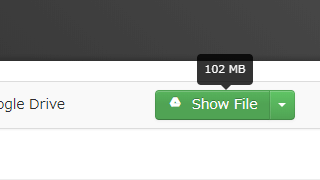
[Show File] ボタンをクリックすると「Googleドライブ」のダウンロードページに移動します。
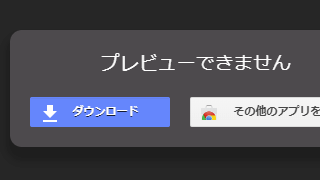
「プレビューできません」とありますが「エラー」の表示がないのでファイルの [ダウンロード] ボタンをクリックすることでダウンロードを開始できます。

ウィルススキャンを実行できないメッセージがでますが [ダウンロード] ボタンをクリックすることで「JMS DVR GPS Player V3_2.11 Beta V2.msi」の解凍された状態でパソコンにファイルをダウンロードできます。
YO-660 GPS プレーヤーのインストール
ダウンロードに一手間かかってしまいましたが、まだこれで安心してはいけません。

「JMS DVR GPS Player V3_2.11 Beta V2.msi」を実行すると「Windows Defender」によって認識されないアプリとして起動を停止されインストールできません。
メーカーのソフトなので信用するしかありません。詳細情報をクリックします。
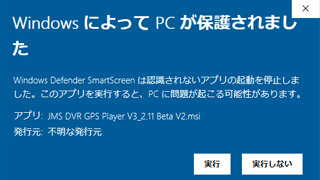
[実行] ボタンが表示されるのでクリックすることでインストールを開始できます。

ちなみにウィルスバスタークラウド最新版では「JMS DVR GPS Player V3_2.11 Beta V2.msi」からウィルスは検出されませんでした。
Googleドライブだけ英語や他の言語で表示される
記憶があやふやなのですが解決のヒントになるかもしれないので記載しておきます。
アカウント設定で「日本語」に設定してあるのに「Googleドライブ」だけ他の言語で表示されるときはアカウント設定ページにアクセスします。
Googleアカウント>アカウント設定>言語と入力ツール>言語
既定の言語が「日本語」に設定されていたとしても再度「日本語」を選択します。言語設定がサービスにより異なっていた場合「すべてのサービスでこの言語を使用する」のようなダイアログが(左下に)現れるので許可してください。
ブラウザのキャッシュを削除(念のため)して「Googleドライブ」にアクセスして日本語表示に切り替わっていれば成功です。
ドライブレコーダーの記事から激しく脱線した感はありますが、馴染みが無いと意外とつまずきそうな部分なのであえて紹介させてもらいました。ひとつの方法として参考にしてください。「YOKOO ドライブレコーダー YO-660」の画質については後日更新します。













コメント