
今回は「YOKOO ドライブレコーダー YO-660」の設置時の注意点と簡単なポイントを紹介します。ちなみにドライブレコーダーを設置したのは私の車ではありません。
YOKOO ドライブレコーダー YO-660

外箱だけではYOKOOのドライブレコーダーだとはわからない感じです。
アフターサービス保証カード

開けると一番上に「アフターサービス保証カード」が入っていました。保証期間は24カ月です。
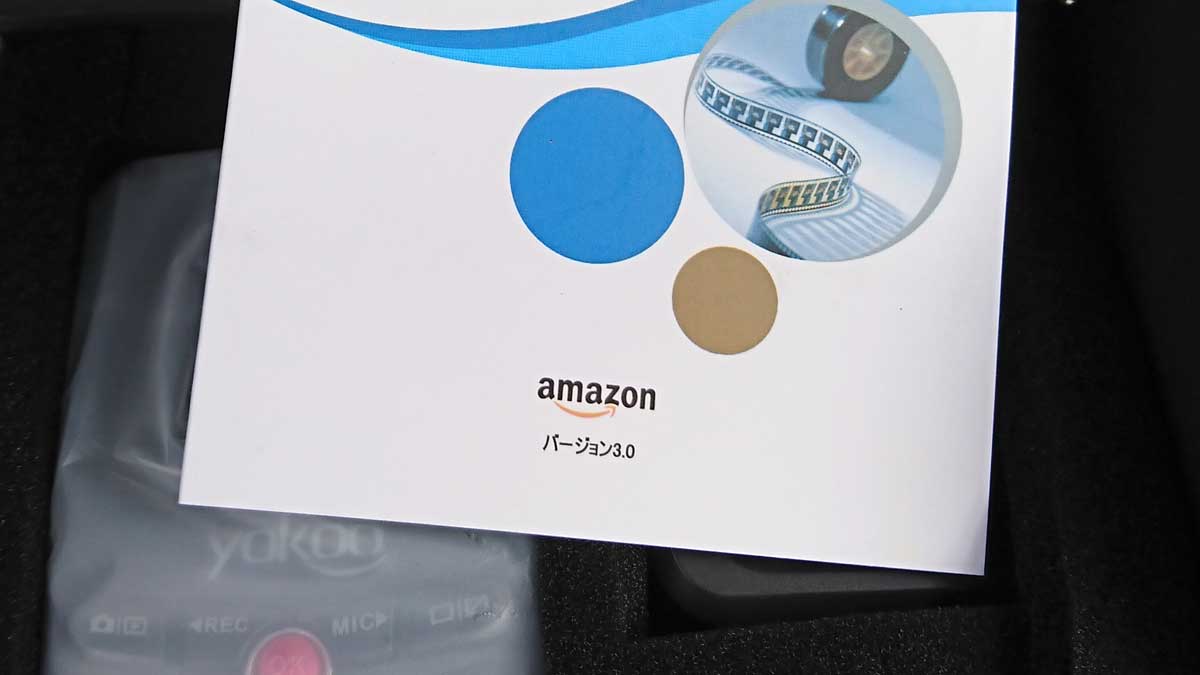
「amazon」ロゴの下に「バージョン3.0」とあります。
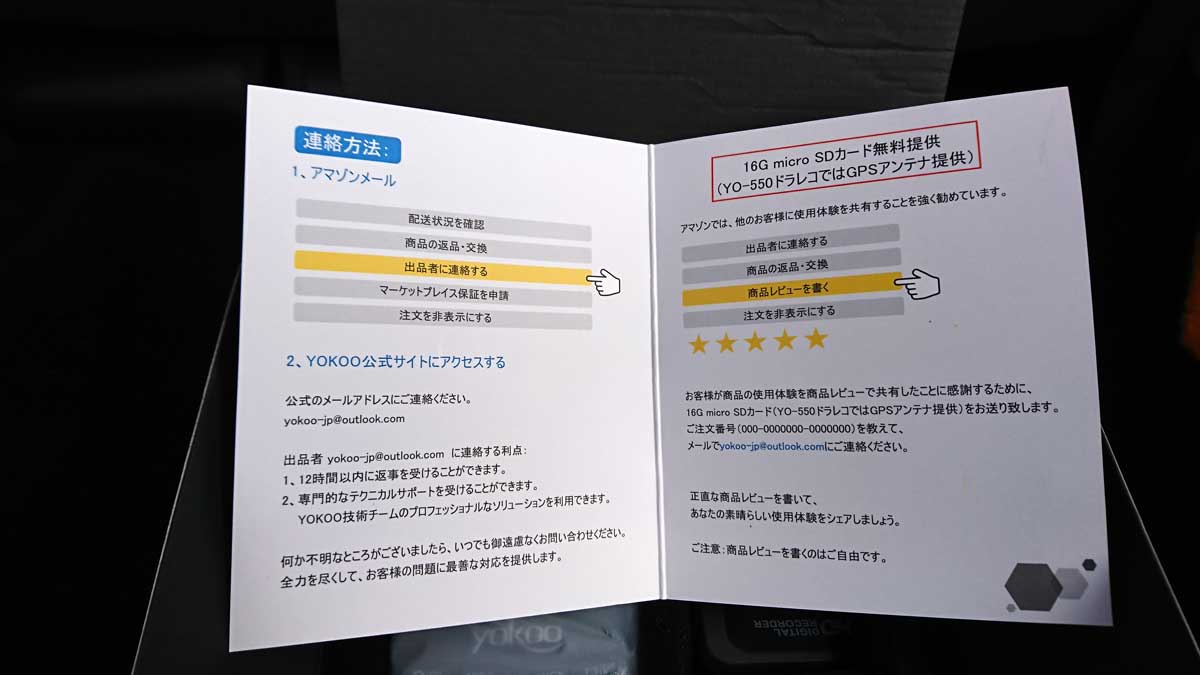
開くと左ページにはアマゾンメールか公式のメールアドレスに連絡することにより、12時間以内の返信と技術的なテクニカルサポートを受けることができると記載されています。初心者には心強いのではないでしょうか。

右のページには…。
「ちょwww、おまwww」
レビューを書くと16GBのmicroSDカードを無料で提供して頂けるようです。
「もっと早く…ごにょごにょ」
いえ、素晴らしいサプライズです。ありがたく予備用のカードとして使わせて頂きたく、レビューを書かせることにします。
日本語マニュアル

付属の「日本語マニュアル」は他の機種と共通なので関係のない項目が多くて少しわかりにくいです。(何とかなると思います)
動作確認
カメラや配線を固定する前にかならず動作確認を行いましょう。配線やカメラを固定してから初期不良に気が付くと二度手間になります。
「YOKOO ドライブレコーダー YO-660」はリヤカメラを認識させるために一定の手順を踏む必要があります。説明書には記載されていないので注意してください。
リヤカメラを認識させる方法

まずはカメラケーブル、USB電源、GPSアンテナを接続して通電します。この時にリヤカメラはまだ接続しないでください。
本体が起動して異常がなければ、ここで初めてリヤカメラを接続します。リヤカメラが認識されると画面表示をリヤカメラに切り替えることができます。一度リヤカメラを認識すれば次回からこの手順は必要ありません。
試してはいませんが、リセットを行うと再度リヤカメラの認識が必要になるかもしれません。その場合、上記手順を行いリヤカメラを再度認識させてください。
カメラの固定

フロントカメラ(本体)とリヤカメラの固定は両面テープです。フロントカメラ(本体)はブラケット式になっているので両面テープで固定した後でも本体を取り外すことができます。
ブラケットとリヤカメラにはあらかじめ両面テープが貼られていますが、付属品の中に両面テープの予備が1組(フロント、リヤ)入っていました。失敗したときに心強いですね。
粘着が弱かったり付属の両面テープを使い切ってしまったら、エーモンの「超強力両面テープ・透明タイプ」がおすすめです。
フロントカメラの取り付け位置
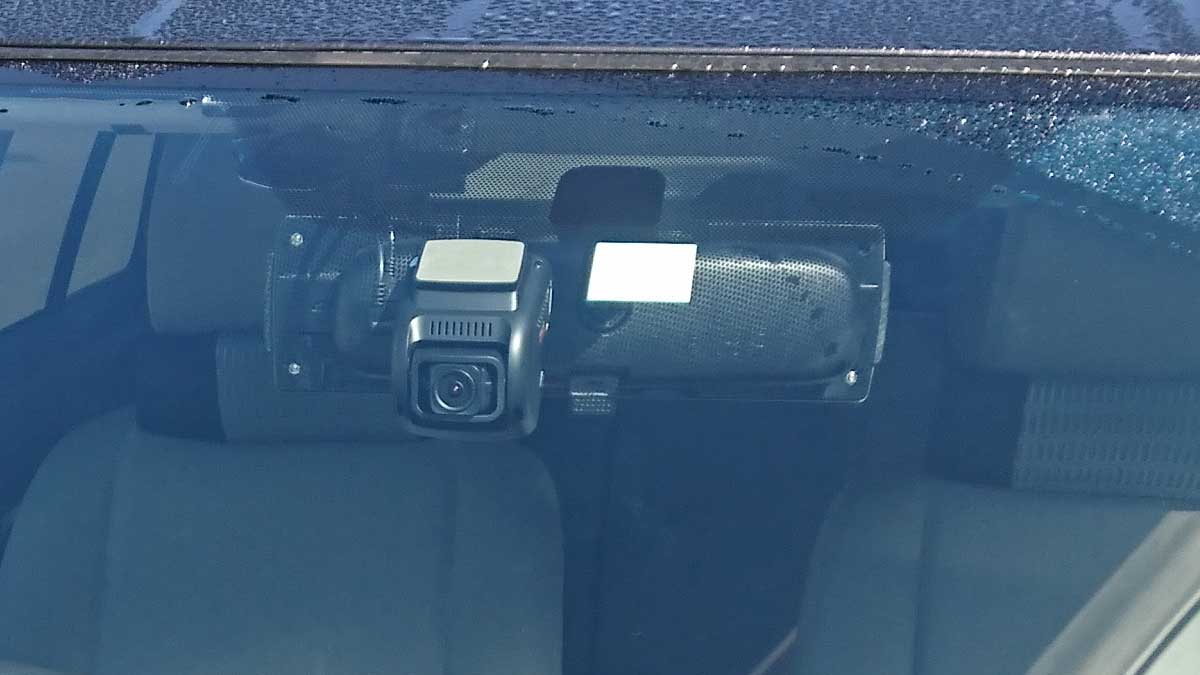
フロントカメラ(本体)はワイパーの拭き取り範囲内で視界の邪魔にならない、ウインドウの中心に近い位置に設置することをおすすめします。今回はルームミラー奥の運転席側に設置しました。運転中はルームミラーにかぶって画面が見えない位置です。

フロントカメラは上下左右に向きを調整できるので設置の自由度は高いです。しかし本体左側(助手席側)にスイッチ、右側(運転席側)にコード端子があるのでギリギリの位置に設置するのは避けた方が良いでしょう。
各種配線の本体への接続

接続するコードは写真左からカメラケーブル、USB電源(アクセサリーソケット)、GPSアンテナです。
リヤカメラと接続するケーブルにはコードタグが付いているので「FrontCamera」のタグが付いている側を接続します。側面のUSB端子にはUSB電源、GPSと書かれた端子にはGPSアンテナを接続してください。

1カ所ピンジャックらしき端子が余っていますが接続するものはありません。RCA外部出力なのかもしれないと思いましたが、用途は不明です。(もしかすると説明書に何か書いてあるのかもしれません)
リヤカメラの取り付け位置

リヤカメラにカメラケーブル(RearCameraタグ側)を接続して固定します。リヤカメラはいきなり固定せずに養生テープなどで仮固定してバックミラーからの視界や写っている映像を確認して最終的な位置を決めてください。
カメラケーブルの配線は見えないように天井の中を通しましたが、リアウインドウへは蛇腹は通さずに普通に渡しました。無理をすると断線することがあるので注意してください。


リヤカメラは上下方向に大きく調整できるので垂直に近いリアウインドウにも問題なく取り付けることができます。ただし左右の調整はできないのでリヤワイパーの拭き取り範囲内の車の中心付近に設置することをおすすめします。

今回はリヤウインドウの真ん中上部に設置しました。
USB充電器(USBポート付)

電源は付属のUSB充電器をアクセサリーソケットに挿して使用しています。ソケット上部にUSBポートがあるのでスマホの充電などに利用できそうです。
※付属のUSBケーブルはマイクロUSBケーブルではないのでスマホの充電には使えません。
本体のスイッチ

本体(フロントカメラ)の左側にパワースイッチ、リセットボタン、メニュースイッチがあります。

フロントには再生スイッチやマイクスイッチ、表示切替スイッチや決定ボタンが配置されています。(記憶があやふやなので詳しくは説明書を見てください)

メニューを操作するには[◀REC]ボタンを押して録画を停止させなければなりません。
赤く点滅している[◀REC]ボタンを押して録画を停止 → 本体左の[メニュー/Wi-Fi]スイッチを押してメニュー画面を表示 → [◀REC][MIC▶] ボタンで項目の選択 → [OK]ボタンで決定
設定画面を終了するには本体左の[メニュー/Wi-Fi]スイッチを押します。再度[◀REC]ボタンを押して録画を再開するのを忘れないでください。

写真はモニターにリヤカメラを鏡像で表示させたところです。画面が2.4インチと小さいためにバックカメラとしての実用性はありません。あくまでも画角の確認用と割り切った方が良いでしょう。
「YOKOO ドライブレコーダー YO-660」はリヤカメラを鏡像表示にしていると録画された映像も鏡像になります。テスト走行後に鏡像の動画ファイルを確認しましたがナンバーも読み取りにくく気持ち悪いので正像に戻しました。
64GBのmicroSDカードは認識せず

製品の説明では「記録メディア:Class10以上の16~64GBのMicro SD カードをお勧めします」とありましたが、手堅く「Samsung microSDカード32GB EVOPlus Class10 UHS-I対応」を購入するよう助言していました。

確認のために私の持っている「exFAT」でフォーマットされた「64GB microSDXCカード」を挿入したところメモリーエラーで認識されませんでした。※メーカーにより認識されるかもしれません。
Amazonのレビューを見るとmicroSDXCカードでも「FAT32」でフォーマットすることで認識させることができそうな感じですが「microSDXCカード対応」と書いていない限りは「32GB microSDHCカード」を選んだ方が個人的には無難(懲りた)な気がします。

「YOKOO ドライブレコーダー YO-660」で唯一不満があるとすればメモリーカードの抜き差しです。(写真はメモリーカードを押し込む前)
メモリーカードが挿入された位置が本体とツライチになるので挿すのも抜くのも面倒です。ツライチにするならせめてメモリーカードスロットの入り口にくぼみが欲しいところです。
私は芯を出していないボールペンの先を使いました。頻繁にメモリーカードを抜き差しする方はイライラするかもしれません。
※抜き差ししにくいのは個体差の可能性もあります。
microSDXCカードを「FAT32」でフォーマットするには過去の記事を参考にしてください。

地デジへの影響

作業開始前に地デジを表示させた画面です。綺麗に映っています。

設置が終わりテスト走行から帰ってきたところです。チャンネルによってはワンセグを受信することが多くなりました。多少は影響があるようです。
リヤカメラのケーブルを地デジアンテナから離すことで改善しそうですが「画面を見てないから大丈夫」とのことで取り付け作業はこれで終了となりました。
配線について
USB電源はセンターコンソールからカーペットの下を通し、Aピラー内 → 天井とコードを隠して本体に接続しました。GPSアンテナはウインドウ右端上部に設置、配線は天井を通して本体に接続、カメラケーブルは針金を使って天井を通していきバックドアまで配線しています。難しいので蛇腹は通していません。
YO-660の画質については次回
いくつか「YOKOO ドライブレコーダー YO-660」で録画されたファイルを貰いました。次回はトヨタ純正ドライブレコーダーの「DRD-H66」や「ND-DVR1」で録画されたファイルと画質を比べてみたいと思います。
他にもGPSメディアプレイヤーの使い勝手やダウンロードするにあたっての注意点、レビューを書いたその後も紹介できればと思っています。





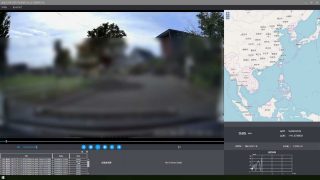




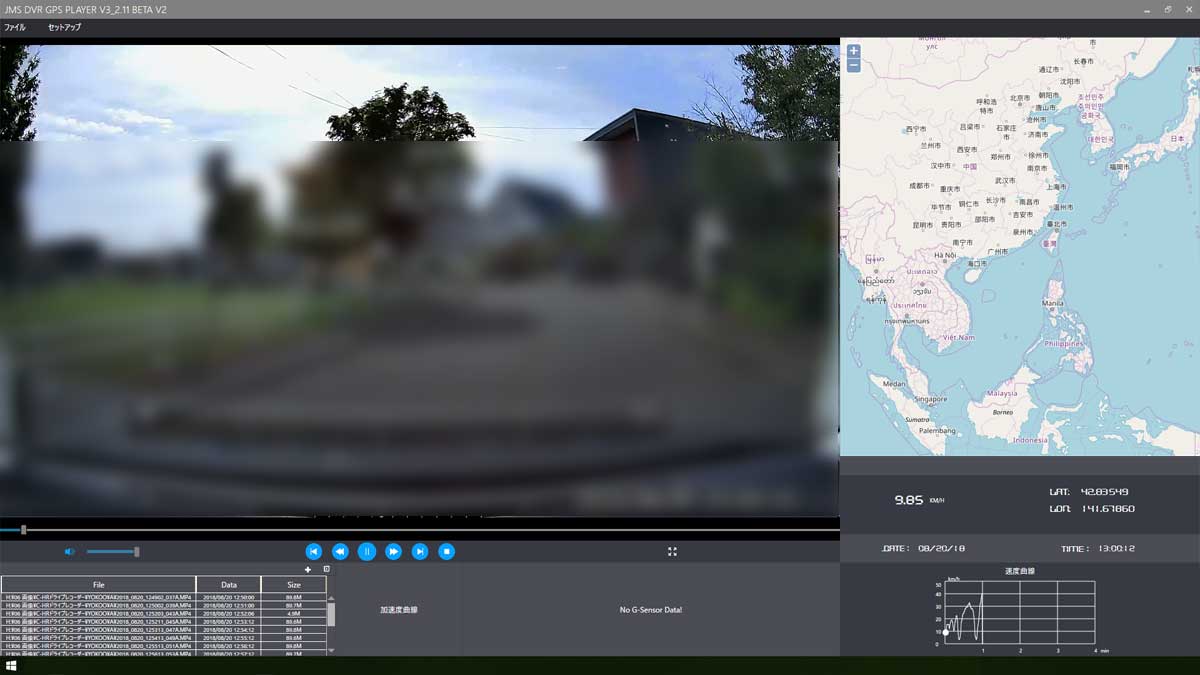
コメント
YO-660を所有しています
大変参考になる記事ありがとうございます
記載内容についておしえてください
手順書に記載されていないですが、リヤカメラの鏡像・正像の切り替え手順をおしえてください
コメントありがとうございます。
所有しているドライブレコーダーではないので記憶は定かではないのですが、メニュー内のリヤカメラの項目で、「ミラー」だったか「鏡」だったか(怪しい日本語)を選択すると鏡像になったと思います。
今度、現物を確認して記事にしたいと思いますので、正確な設定方法はもうしばらくお待ちください。