
nobody nowhereさんから「GParted」を使って128GBのSDカードが使えているとのコメントを頂き、私も「Samsung microSDXCカード 64GB EVO Plus」で試してみました。

以前の記事でWindows上から「HP USB Disk Storage Format Tool」を使ってファイルシステムを”exFAT”から”FAT32″に変更しても使えませんでした。もしこれで認識してくれるのであれば儲けものです。
しかし「GParted」を使っても「Samsung microSDXCカード 64GB EVO Plus」を「DRD-H66」で認識させることはできませんでした。
一応「GParted」の使い方や他のパーテーション編集ソフトについて簡単に説明します。
「GParted」を簡単に使うには

Linuxのソフトの「GParted」を使う一番手っ取り早い方法は「Ubuntu」の日本語版(無料)をライブDVDで起動させることです。USBメモリから起動させることもできますが「LinuxLive USB Creator」が必要だったり起動しなかったりと面倒なので素直にISOイメージをDVDに焼くのが一番簡単です。
ISOイメージのダウンロード:「Ubuntu Desktop 日本語 Remixのダウンロード」
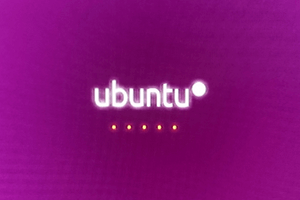
ISOイメージを焼き終えたらPCをDVDから起動させます。すると以下の画面が出てくるので「Ubuntu を試す」をクリックします。
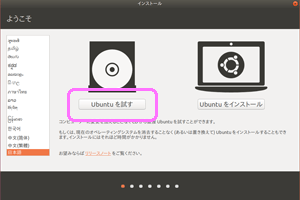
ちなみにWindows10には「Windows Subsystem for Linux (WSL) 」があるのでWindows10上から「Ubuntu」を利用することもできます。私はWSLを使ったことがないのでWindows上の「Ubuntu」で「GParted」が正常に動くのかはわかりません。
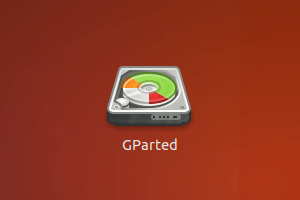
「Ubuntu」が起動したら左下にメニューがあるのでその中から「GParted」を起動させます。
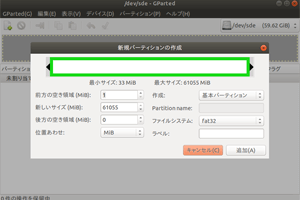
パーテーション編集ソフトを使ったことがあれば、特に迷うことは無いと思います。ファイルシステムを”FAT32″に変更することで上手くいけばmicroSDHC対応機器で認識されます。
Windows10で使えるパーテーション編集ソフト
「GParted」を手っ取り早く使うために「Ubuntu」を紹介しましたが、パーテーション編集ソフトはWindowsにもたくさんあります。

Windows10(64bit含む)で使える無料パーテーション編集ソフトとしては「MiniTool Partition Wizard Free Edition」がおすすめです。ただしパーテーション編集ソフトはすべてのドライブのパーテーション情報を編集できてしまうので使い方を誤るとWindowsが起動しなくなったり、データが消えてしまうことがあるので注意してください。

microSDXCカードのファイルシステムを変更するだけであれば「HP USB Disk Storage Format Tool」で可能です。
誤ってデータを消してしまったら
誤ってパーテーションやデータを消してしまった時は「ファイナルデータ」を利用することでサルベージが可能です。信頼性も高く扱いが簡単なのでどなたにでもおすすめできます。

私は「ファイナルデータ10plus 特別復元版」を持っていますがこれまでに何度も助けられました。最新版は「ファイナルデータ11plus 特別復元版」になります。
32GBだと認識するのか?
念のため記憶容量を”32GB”に減らし、ファイルシステムを”FAT32″のパターンも試してみました。さすがに認識するかもしれないと期待していましたがダメでした。
結局「GParted」の他に「MiniTool Partition Wizard Free Edition」や「Widowsのディスクの管理」も使ってパーテーション情報をいろいろと書き換えて試してみましたが「Samsung microSDXCカード 64GB EVO Plus」が「DRD-H66」で認識されることはありませんでした。
リベンジ?人柱?
あまり好きな表現ではありませんが「Samsung microSDXCカード 64GB EVO Plus」はハードウェア的な相性が悪いのかもしれません。Amazonのレビューでも各社「microSDXCカード」は相性問題が存在しているようです。
何となく悔しいので違うメーカーの「microSDXCカード」を使って最後のチャレンジを試みることにします。「Transcend製」と「シリコンパワー製」の2種類で迷いましたが、どちらも実績のあるメーカーなので価格を優先して「シリコンパワー microSDXCカード 64GB class10 UHS-1」を選びました。結果は続報をお待ちください。





コメント